How To Create A Root Password In Ubuntu
Introduction
Are you looking to change the root password in Ubuntu?
Changing passwords is a good practice and should be done periodically.
Linux allows multiple user accounts, each having its own password. Users can only change their own password. However, there is always a sudo/root (SuperUser) account. Root users can change the password of any account, including their own. By default, the root user is locked.
There are three (3) ways to change passwords in Ubuntu.
The first two (2) options use the command line, and the other uses Linux's graphical interface (GUI).
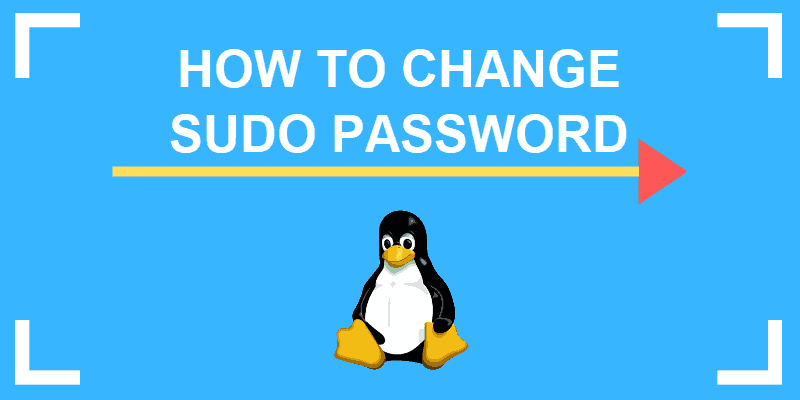
Prerequisites
- Ubuntu installed and running
- A user with sudo privileges
- Access to a terminal/command line
- The apt-get tool, pre-loaded in Ubuntu and other Debian-based distros
Change the Root Password in Ubuntu
Option 1: Changing Ubuntu Password in the Command Line
To change the sudo password using the sudo command:
1. First, open the terminal using the keyboard shortcut CTRL+ALT+T.
2. Query for a password change by running the command:
sudo passwd root You will be prompted to enter and verify a new password. The output will inform you the password was updated successfully.
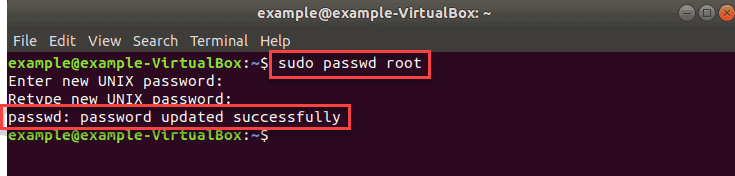

Option 2: Change sudo Password with the passwd Command
An alternative is to switch to the root user and then run the passwd command to change the root password.
1. First, open the terminal (CTRL+ALT+T).
2. Switch to the root user with the command:
sudo –i Type in your current password and hit Enter. The output you receive should show that you can now run commands as root.

3. Next, change the password by running the command:
passwd Type and retype a new password to verify the change.
4. After changing the password, log out of the root user with the command:
exit 5. Exit out of the terminal with the same command:
exit Option 3: Changing Ubuntu Password Using GUI
To change the default root password in Ubuntu without using the terminal or any commands, use the graphical interface.
1. Open the Activities overview by pressing the Windows or Super key.
2. Type settings in the search bar and click on the Settings icon.
3. In Settings, click on the Details card (which is most likely the last one).
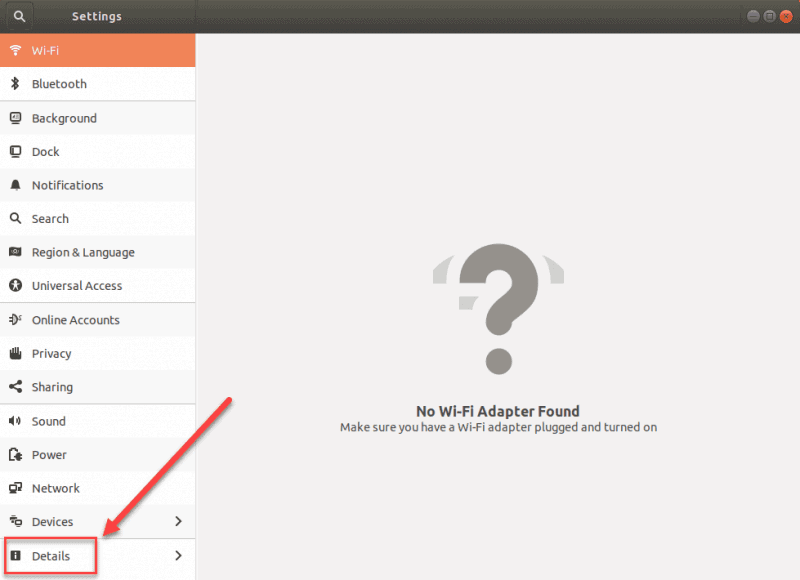
4. Next, click on Users. This lists all the details about the root user, including the password. Click on the password bar.
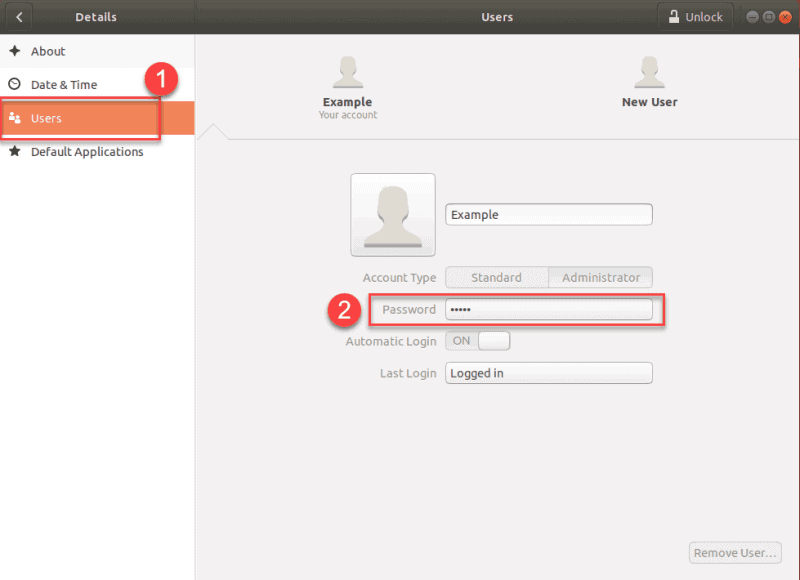
5. This will open a new Change Password pop-up. Type in your current root password, your new root password and verify the new password by retyping it.
6. Once you have filled in all the fields, click Change to confirm the changes.
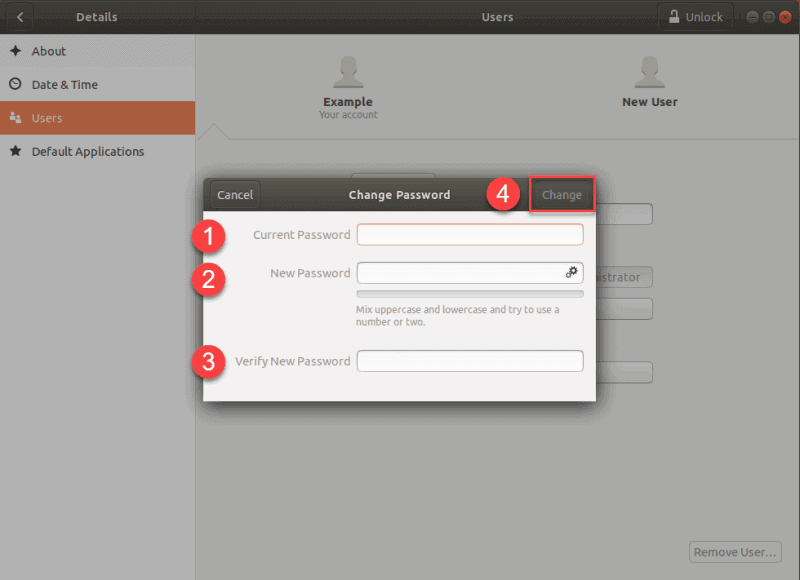
Conclusion
This article provides three (3) ways to change the password for the root user on Ubuntu. Any of the three options include simple steps that anyone can follow and complete.
Finally, make sure that your password includes both lower and upper case letters, numbers and special characters. It is essential to have a strong password to prevent brute force attacks.
Was this article helpful?
Yes No
How To Create A Root Password In Ubuntu
Source: https://phoenixnap.com/kb/change-root-password-ubuntu
Posted by: gomeshattond.blogspot.com

0 Response to "How To Create A Root Password In Ubuntu"
Post a Comment